La llegada del sistema operativo Windows 8 de Microsoft va a ser un paso adelante para muchos que popularizará además la proliferación de periféricos y equipos con interfaz táctil. Sin embargo también traerá consigo quebraderos de trabajo durante el periodo de adaptación inicial a la nueva interfaz, a la nueva manera de trabajar.
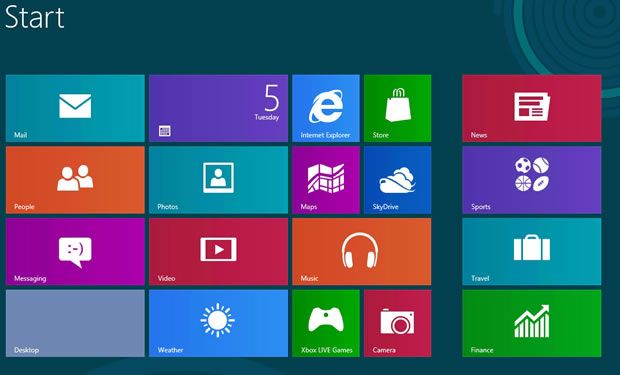
Para hacer más sencillo el uso del día a día para usuarios que no dispongan de interfaz táctil hemos creado una lista con todos los atajos de teclado de Windows 8, tampoco es que haya que estudiársela pero nos permitirá acceder a funcionalidades mucho más rápido:
- Tecla Windows: Cambiar entre la pantalla de inicio Modern UI y la última aplicación
- Tecla Windows + C: Abre la charms bar (barra de herramientas de Windows 8)
- Tecla Windows + Tab: Accede a la barra de herramientas Modern UI
- Tecla Windows + I: Accede a la configuración
- Tecla Windows + H: Accede a Compartir
- Tecla Windows + K: Accede a Dispositivos
- Tecla Windows + Q: Accede a la búsqueda de apps
- Tecla Windows + F: Accede a la búsqueda de ficheros
- Tecla Windows + W: Accede a la configuración de búsqueda
- Tecla Windows + P: Accede a la barra de la segunda pantalla
- Tecla Windows + Z: Barra de aplicaciones si estás ejecutando Modern UI
- Tecla Windows + X: Accede al menú de herramientas
- Tecla Windows + O: Orientación de la pantalla de bloqueo
- Tecla Windows + . : Mueve la pantalla dividida a la derecha
- Tecla Windows + Shift + . : Mueve la pantallla dividida a la izquierda
- Tecla Windows + V: Visualiza todas las notificaciones
- Tecla Windows + Shift + V: Visualiza todas las notificaciones en orden inverso
- Tecla Windows + PrtScn: Captura la pantalla y la graba en el directorio Imágenes
- Tecla Windows + Enter: Lanza Narrator
- Tecla Windows + E: Abre Mi PC
- Tecla Windows + R: Abre el diálogo Ejecutar…
- Tecla Windows + U: Abre el centro de Accesibilidad
- Tecla Windows + Ctrl + F: Abre búsqueda de PCs
- Tecla Windows + Pause/Break: Abre la página de Sistema
- Tecla Windows + 1..10: Lanza el programa equivalente de la barra Windows
- Tecla Windows + Shift + 1..10: Lanza una nueva instancia del programa equivalente al número de la barra Windows
- Tecla Windows + Ctrl + 1..10: Accede a la última instancia del programa de la barra de Windows equivalente
- Tecla Windows + Alt + 1..10: Accede a la lista de instancias del programa de la barra de Windows equivalente a ese número
- Tecla Windows + B: Selecciona el primer dispositivo del área de notificaciones y luego puedes usar las flechas para navegar por ellas, para abrir alguna, puedes resaltarla y pulsar Enter.
- Tecla Windows + Ctrl + B: Accede al programa que se está mostrando en el área de notificaciones
- Tecla Windows + T: Navegar entre los elementos de la barra de tareas
- Tecla Windows + M: Minimizar todas las ventanas
- Tecla Windows + Shift + M: Restaurar todas las ventanas minimizadas
- Tecla Windows + D: Mostrar/Ocultar el Escritorio
- Tecla Windows + L: Bloquear el ordenador
- Tecla Windows + Flecha arriba: Maximizar la ventana actual
- Tecla Windows + Flecha abajo: Minimizar / restaurar la ventana actual
- Tecla Windows + Inicio: Minimizar todas las ventanas excepto la que está en uso
- Tecla Windows + Flecha izquierda: Amontonar las ventanas en el lado izquierdo de las pantalla
- Tecla Windows + Flecha derecha: Amontonar las ventalas en el lado derecho
- Tecla Windows + Shift + Flecha arriba: Extiende la ventana actual a toda la altura de la pantalla
- Tecla Windows + Shift + Flecha Izqda/dcha: Mueve la ventana de un monitor al siguiente
- Tecla Windows + F1: Lanza la Ayuda y Soporte de Windows
- AvPag: Scroll derecha en la pantalla de inicio Modern UI
- RePag: Scroll izqda en la pantalla de inicio Modern UI
- Esc: Cierra el menú
- Ctrl + Esc: Cambia entre el escritorio Modern UI y la última aplicación
- Ctrl + Rueda de desplazamiento del ratón: Activa el zoom en el menú principal Modern UI
- Alt: Muestra una barra de menú oculta
- Alt + D: Selecciona la barra de direcciones
- Alt + P: Muestra el pane de previsualización en Windows Explorer
- Alt + Tab: Cambia entre aplicaciones abiertas
- Alt + Shift + Tab: Cambia entre aplicaciones abiertas en sentido inverso al anterior
- Alt + F: Cierra la ventana actual y abre el diálogo Apagar Windows si estás en el escritorio
- Alt + barra espaciadora: Accede al menú de atajos de la ventana actual
- Alt + Esc: cambia entre los programas abiertos en el orden en el que se abrieron
- Alt + Enter: Abre el diálogo de propiedades del elemento seleccionado
- Alt + PrtScn: Captura una imagen de la ventana activa y la deja en el portapapeles
- Alt + Flecha arriba: Mueve al nivel de directorio anterior dentro de Windows Explorer
- Alt + Flecha izqda: Muestra el directorio anterior
- Alt + Flecha dcha: Muestra el directorio siguiente
- Shift + Insertar: Evita el autorun de CD / DVD
- Shift + Supr: Borra permanentemente un archivo, sin pasar por la papelera de reciclaje
- Shift + F6: Cambia entre los elementos de una ventana o diálogo
- Shift + F10: Accede al menú contextual del elemento seleccionado
- Shift + Tab: Cambia entre los elementos de dentro de una ventana en orden inverso
- Shift + Clic: Selecciona un grupo consecutivo de elementos
- Shift + Clic en un botón de la barra de herramientas: Lanza una nueva instancia del programa en cuestión
- Shift + clic derecho en un botón de la barra de herramientas: Accede la menú contextual de ese elemento
- Ctrl + A: Selecciona todos los elementos
- Ctrl + C: Copiar
- Ctrl + X: Cortar
- Ctrl + V: Pegar
- Ctrl + D: Borrar elemento seleccionado
- Ctrl + Z: Deshacer
- Ctrl + Y: Volver a hacer (acción inversa a Ctrl+Z)
- Ctrl + N: Nueva ventana de Windows explorer
- Ctrl + W: Cierra la ventana de Windows Explorer
- Ctrl + E: Selecciona la caja de búsqueda de la ventana
- Ctrl + Shift + N: Crea un nuevo directorio
- Ctrl + Shift + Esc: Abre el Administrador de Tareas de Windows
- Ctrl + Alt + Tab: Usa las teclas de flecha para pasar entre las ventanas abiertas
- Ctrl + Alt + Supr: Accede a la pantalla Windows Security
- Ctrl + Clic: Selecciona múltiples elementos individuales
- Ctrl + Clic y arrastra un elemento: Copia ese elemento
- Ctrl + Shift + Clic y arrastra un elemento: Crea un acceso directo de ese elemento
- Ctrl + Tab: Navega entre las pestañas
- Ctrl + Shift + Tab: Navega de manera inversa entre pestañas
- Ctrl + Shift + Clic en un botón de la barra de herramientas: Lanza una instancia como administrador
- Ctrl + Clic en un botón agrupado de la barra de herramientas: Navega entre las instancias del programa
- F1: Ayuda
- F2: Renombre un fichero
- F3: Abre la búsqueda
- F4: Muestra la lista de la barra de direcciones
- F5: Refresca la pantalla
- F6: Cambia entre los elementos de una ventana o diálogo
- F7: Muestra el historial de comandos en una línea de comandos
- F10: Muestra la barra de menú oculta
- F11: Cambia a pantalla completa
- Tab: Equivalente a F6, Cambia entre los elementos de una ventana o diálogo
- PrtScn: Captura toda la pantalla y la copia en el portapapeles
- Inicio: Mueve la ventana activa arriba
- Fin: Mueve la ventana activa abajo
- Suprimir: Borra el elemento seleccionado
- Tecla de borrar: Muestra el directorio anterior en Windows Explorer. Mueve a un nivel superior en los diálogos de Abrir o Salvar.
- Esc: Cierra una ventana de diálogo
- (+) del teclado numérico -activo-: muestra los contenidos del directorio seleccionado
- (-) del teclado numérico -activo-: cierra el directorio seleccionado
- (*) del teclado numérico -activo-: Expande todos los subdirectorios del directorio seleccionado
StickyKeys:
- Pulsa 5 veces Shift para activarlas o apagarlas
FilterKeys:
- Pulsa la flecha de la derecha durante 8 segundos para activarlas o desactivarlas
ToggleKeys:
- Pulsa Bloque numérico durante 5 segundos para activar o desactivar la función









 Los requisitos de hardware necesarios para instalar Windows 8 no los poseen muchos de nuestros equipos. Para que funcionen las aplicaciones Modern UI, el mínimo de resolución es 1024×768 pixeles y es necesario 1366×768 pixeles para poder visualizar dos aplicaciones al mismo tiempo.
Los requisitos de hardware necesarios para instalar Windows 8 no los poseen muchos de nuestros equipos. Para que funcionen las aplicaciones Modern UI, el mínimo de resolución es 1024×768 pixeles y es necesario 1366×768 pixeles para poder visualizar dos aplicaciones al mismo tiempo.

