marzo 15 2016 actividad 6
solucion
Por ejemplo: poner una palabra en cursiva, alinear un párrafo a la izquierda o colocar un borde sombreado a una tabla son operaciones típicas de formato que sólo afectan a la forma en cómo vemos el texto, pero no al propio contenido del texto.
Aunque lo fundamental cuando escribimos un texto es lo que se dice en él la forma en la que lo vemos también tiene mucha importancia.
Un texto con un buen contenido pero mal formateado pierde mucha calidad. Afortunadamente, es muy fácil dar un formato atractivo con Writer. Con un poco de trabajo adicional para formatear un texto se consiguen resultados espectaculares, incluso puedes dar tu toque de diseño de forma que tus documentos se diferencien del resto.
En Writer podemos clasificar las acciones que tienen que ver con el formato en tres grandes grupos.
1. Formato carácter. Afectan a los caracteres en sí mismos como el tipo de letra o fuente, tamaño, color, etc..
2. Formato párrafo. Afecta a grupos de caracteres como líneas y párrafos, por ejemplo alineación y sangrías.
3. Otros formatos. Aquí incluimos el resto de acciones que se pueden hacer sobre el formato como tabulaciones, cambio a mayúsculas, numeración y viñetas, bordes y sombreados, etc.
Ahora vamos a ir viendo cada uno de estos tipos de formato.
Además de las técnicas que vamos a ver en esta unidad, existen otras posibilidades para dar formato al texto: los estilos y las plantillas.
Como veremos más adelante, los estilos y plantillas son adecuados para dar un formato definido previamente. Por ejemplo, en una empresa suele existir una plantilla para escribir cartas, de esa forma todas las cartas tienen un aspecto característico de esa empresa.
No siempre es necesario utilizar plantillas y estilos. Cuando queremos dar un determinado formato a una línea del documento no hace falta definir un estilo, lo haremos con los comandos básicos que vamos a ver ahora.
Los estilos y plantillas no son más que una agrupación de formatos básicos. Así que lo primero que hay que aprender es a manejar esos formatos básicos, que es lo que vamos a hacer en esta unidad.
 https://www.aulaclic.es/openoffice/t_4_1.htm
https://www.aulaclic.es/openoffice/t_4_1.htm
2)La fuente es el tipo de letra con el que se muestra nuestro texto. Para poder aplicar unafuente al texto, ésta debe estar primero instalada en nuestra computadora.

Como con casi todo proceso, primero debemos seleccionar el texto al cual le queremos cambiar la fuente. En este ejemplo, seleccionamos todo el texto.

Hay dos formas de cambiar la fuente. La primera (y más rápida) es por medio de la barra de herramientas Formato. Basta con hacer clic en la lista desplegable que muestra todos los tipos de fuentes instaladas y seleccionar la que deseamos. Las fuentes se muestran por nombres que tienen el aspecto que se aplicará al texto. Si hay muchas fuentes instaladas en la computadora, es posible que la lista se demore un poco en aparecer.
3)
Insertar un gráfico en cinco sencillos pasos en OpenOffice Calc
A la hora de crear un gráfico en OpenOffice Calc puedes seguir diferentes guiones, y en todos los casos obtendrás el resultado deseado. El asistente de gráficos te permite en cuatro pasos insertar un nuevo gráfico. Nosotros agregaremos un paso previo, al que denominaremos el paso 0:
Paso 0: Seleccionar los datos
Este paso consiste en seleccionar previamente los datos de la tabla que quieres representar gráficamente.
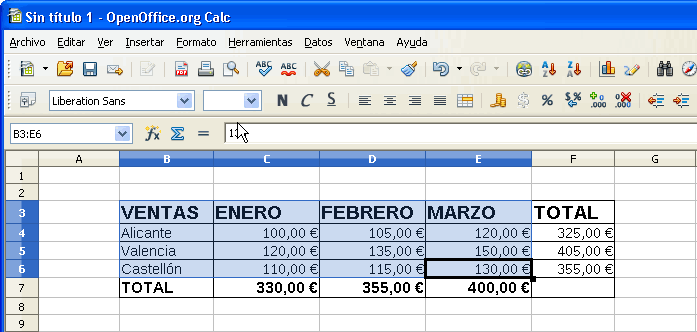
Como puedes ver en el ejemplo, seleccionaremos siempre las cabeceras tanto de filas como de columnas.
 ¡Truco! |
|
No es recomendable seleccionar los totales, pues en tal caso, los datos parciales siempre parecerán mucho menores comparados con éstos, y será mucho más difícil ver las diferencias entre cada una de las series de datos |
¿Y qué son las series de datos? En un gráfico, series de datos son los datos de cada columna (por ejemplo, los datos de las columnas Enero,Febrero y Marzo) o los datos de cada fila (en el ejemplo, las filas de Alicante, Valencia y Castellón), sin tener en cuenta los datos de las cabeceras. Como veremos en el Paso 3, podremos seleccionar las series por filas o por columnas.
Ahora activa el asistente para gráficos. Puedes hacerlo desde:
-
- La barra de herramientas Estándar, haciendo clic sobre el botón Gráfico
 , o también...
, o también...
- La barra de herramientas Estándar, haciendo clic sobre el botón Gráfico
-
- Desde el menú Insertar > Gráfico...
Paso 1: Tipo de gráfico
Se mostrará el asistente para gráficos en su primer paso, mostrando los cuatro que nos quedan para obtener nuestro gráfico.
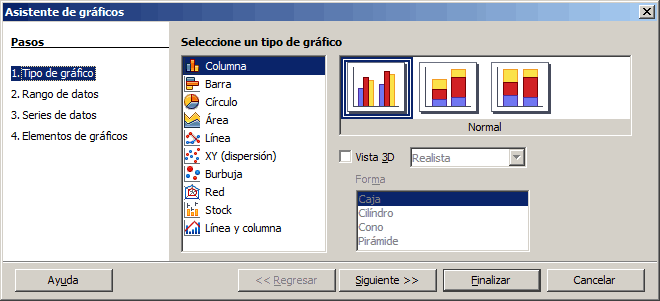
En este primer paso tendremos que seleccionar el tipo de gráfico deseado. Desde la lista Seleccione un tipo de gráfico, haz clic en el tipo que te interesa. Podrás seleccionar el subtipo de gráfico desde la ventana superior derecha, que muestra las distintas opciones disponibles. Deteniendo el cursor del ratón sobre el subtipo unos segundos, la ayuda emergente te mostrará su nombre.
4)
Cómo cambiar el tipo de letra (fuente) del texto en OpenOffice.org Writer
BY IVÁN LASSO · 11/11/2009
La fuente es el tipo de letra con el que se muestra nuestro texto. Para poder aplicar unafuente al texto, ésta debe estar primero instalada en nuestra computadora.

Como con casi todo proceso, primero debemos seleccionar el texto al cual le queremos cambiar la fuente. En este ejemplo, seleccionamos todo el texto.

Hay dos formas de cambiar la fuente. La primera (y más rápida) es por medio de la barra de herramientas Formato. Basta con hacer clic en la lista desplegable que muestra todos los tipos de fuentes instaladas y seleccionar la que deseamos. Las fuentes se muestran por nombres que tienen el aspecto que se aplicará al texto. Si hay muchas fuentes instaladas en la computadora, es posible que la lista se demore un poco en aparecer.

Desde la misma barra de herramientas también se puede cambiar el tamaño de la letra y aplicar los tres estilos más usados: negrita, cursiva y subrayado.

También podemos cambiar la fuente por medio de la ventana Carácter, que nos ofrece muchas más opciones que la barra de herramientas. Para abrirla, vamos a Formato > Carácter.

Dentro de la ventana Carácter, podemos realizar los cambios desde las pestaña Fuente. En la parte de abajo, podremos ver una vista previa de como quedará el texto con los cambios que le realicemos. Si estamos satisfechos con el resultado, pinchamos enAceptar.

La ventana Carácter tiene cuatro pestañas más adicionales a la de Fuente. En ella tenemos otras muchas opciones para personalizar el texto con bastante detalle. Por ejemplo, en Efectos de fuente podemos podemos cambiar cosas como el color, tachar el texto o ponerle sombra. Sin embargo, ahora no entraremos a revisar esas opciones.

– No utilices muchas fuentes diferentes en tu texto. A lo sumo, puedes utilizar una para títulos y subtítulos y otra para el cuerpo del texto.
– Utiliza siempre fuentes claras y legibles para el cuerpo del texto. En los títulos y subtítulos puedes permitirte utilizar fuentes más “decorativas”, pero procura que siempre se puedan leer sin dificultad.
– Usualmente, todas las computadoras cuentan con un pequeño número de fuentes instaladas en el sistema. En Internet, puedes encontrar un gran número de fuentes de descarga gratuita para aumentar tus posibilidades de elección.
5.
Según dicen, Word es el programa informático que más se utiliza en todo el mundo y, sin embargo, es poco conocido y estudiado. Se debe a que es tan intuitivo y parece tan fácil trabajar en él, que la mayor parte de la gente escribe en Word sin haber estudiado su funcionamiento. Pero cuando tenemos que crear documentos de varias páginas, insertar ilustraciones en un punto concreto, aplicar estilos de títulos, crear secciones, dividir texto en columnas, agregar tablas de contenido, crear encabezados, enumerar páginas, etc., entonces aparecen los problemas y, la mayoría de las veces, están provocados por el mal uso que se hace de la tecla INTRO cuando se utiliza para separar un párrafo del siguiente.
¿QUÉ ES UN PÁRRAFO?
Según la Real Academia de la Lengua, cada una de las divisiones de un escrito señaladas por letra mayúscula al principio de línea, y el punto y aparte al final del fragmento de escritura.

En Word, el párrafo es la unidad de formato de texto más importante. Un párrafo admite formatos de alineación, sangrías, espaciado, interlineados, bordes, etc. Puede ser muy extenso y estar formado por una oración principal y varias oraciones secundarias o modificadoras, y también puede ser tan corto que sólo ocupe una palabra o quizá ninguna. Porque en Word, se crea un párrafo cada vez que pulsamos la tecla INTRO(también se llama “enter” o “return”), desplazando el cursor al inicio de una línea más abajo. Cada vez que hacemos esta operación se genera una marca especial de párrafo. Es un símbolo que no se imprime y para verlo hay que activar el botón llamado “Mostrar todo” que está situado en las barras de herramientas Estos son los símbolos que podemos ver al activarlo.



Las marcas de párrafo permiten comprobar las veces que hemos pulsado la tecla Intro y por tanto los párrafos que hemos creado en un documento. Podemos crear tres tipos de párrafos: párrafos vacíos, de una línea y de múltiples líneas, como hemos visto en la imagen anterior.
Los párrafos vacíos se crean cuando pulsamos la tecla Intro sin escribir ningún carácter. Es muy frecuente que se use para producir espaciados entre párrafos. Esta forma de conseguirlo es totalmente inadecuada, sobre todo si se hace en documentos de varias páginas. Hay que tener en cuenta que un párrafo vacío no es un espaciado, sino una línea en blanco que ocupa espacio y se desplaza a lo largo del documento.
Para entenderlo mejor imaginemos que estamos escribiendo un documento largo, dividido en capítulos y queremos que cada capítulo empiece en una página nueva. Así que hemos terminado el capítulo I y pulsamos cuatro veces la tecla Intro, hasta que salte a la página siguiente para empezar el capítulo II.

Y continuamos…

Esta forma de proceder nos va a ocasionar muchos problemas porque si en alguna de las páginas anteriores introducimos algún cambio, eso afectará a los párrafos vacíos, desplazándolos arriba o abajo y a su vez afectará a los párrafos de las páginas siguientes y a todo el documento obligándonos a recolocar títulos, imágenes, etc. Es imposible maquetar un documento de muchas páginas realizado con párrafos vacíos.

 Word dispone de muchos recursos para maquetar correctamente un documento. En lo concerniente al formato de párrafo es conveniente diseñar un estilo de párrafo normal para todo el documento. Lo que recomiendo es seleccionar un párrafo, abrir el cuadro “Párrafo”, pulsando en la esquina inferior derecha del menú herramientas de Párrafo. En este cuadro podemos elegir el tipo de alineación, las sangrías, el interlineado y el espaciado de párrafo. En el recuadro “Vista previa” vemos cómo se va modificando el párrafo a medida que añadimos opciones de formato.
Word dispone de muchos recursos para maquetar correctamente un documento. En lo concerniente al formato de párrafo es conveniente diseñar un estilo de párrafo normal para todo el documento. Lo que recomiendo es seleccionar un párrafo, abrir el cuadro “Párrafo”, pulsando en la esquina inferior derecha del menú herramientas de Párrafo. En este cuadro podemos elegir el tipo de alineación, las sangrías, el interlineado y el espaciado de párrafo. En el recuadro “Vista previa” vemos cómo se va modificando el párrafo a medida que añadimos opciones de formato.

Una vez conseguido el estilo apropiado para el párrafo, cada vez que pulsemos la tecla Intro se generará otro con el mismo estilo.
En el ejemplo que hemos puesto, lo adecuado sería haber escogido un espaciado de párrafo anterior y posterior de 12 ptos., por ejemplo, y un salto de página en lugar de cuatro golpes de Intro. Así, cada párrafo estará separado del siguiente, facilitando su lectura y aunque modifiquemos el capítulo I nos aseguramos iniciar el II en una página nueva.

Si el estilo de párrafo creado lo vamos a utilizar muchas veces sería muy práctico guardarlo con un nombre para tenerlo disponible en la lista de “Estilos rápidos”.

Llamamos Estilo al conjunto de formatos que hayamos aplicado a un texto (tipo de letra, tamaño, alineación, espacio interlineal y de párrafo, etc.).
Los Estilos podemos guardarlos para poder aplicarlos de nuevo. Procedimiento:
 Seleccionar el párrafo.
Seleccionar el párrafo.- Aplicar los formatos necesarios.
- Pulsar en la esquina inferior derecha del cuadro para que se despliegue completamente.
- Pulsar sobre la opción “Guardar selección como un nuevo estilo rápido…”
- Dar un nombre al nuevo estilo.
Si se modifican las propiedades de un estilo, también se cambian los párrafos que lo usen.
